共计 4702 个字符,预计需要花费 12 分钟才能阅读完成。
提醒:本文最后更新于2023-08-25 16:00,文中所关联的信息可能已发生改变,请知悉!
服务器上CentOS大部分未安装图形界面,但是Rclone必须要在有内置浏览器的电脑才能正常完成授权,因此这里使用的办法是先在本地Windows电脑安装Rclone并获取授权后的token,再将其复制到CentOS的服务器上。
Windows 安装Rclone
- Windows客户端:rclone-v1.41-windows-amd64.zip
下载后将其解压,并将rclone.exe移动到C:WindowsSystem32这个目录,这样就可以使用rclone命令了,如下截图。
[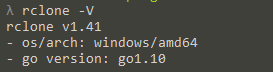
](https://img-cloud.zhoujie218.top/wp-content/uploads/2020/05/unnamed-file.png)
在cmd窗口继续输入命令rclone config进行配置,输入n新建一个远程,并取一个名字,比如onedrive
[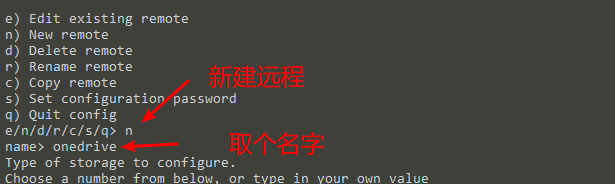
](https://img-cloud.zhoujie218.top/wp-content/uploads/2020/05/unnamed-file-1.png)
继续下一步,选择需要挂载的云存储,Onedrvie是16,随着版本的变化可能会改变,自己灵活变通即可。
[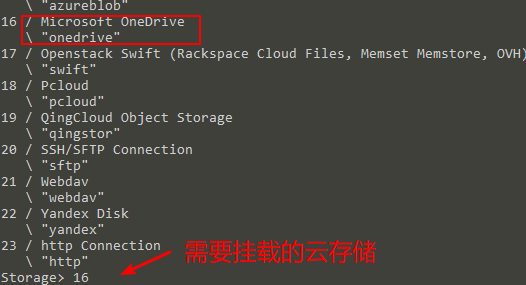
](https://img-cloud.zhoujie218.top/wp-content/uploads/2020/05/unnamed-file-2.png)
client_id/client_secret直接留空并回车,然后选择OneDrive版本,教育版或商业版请选择b,个人版选择p
[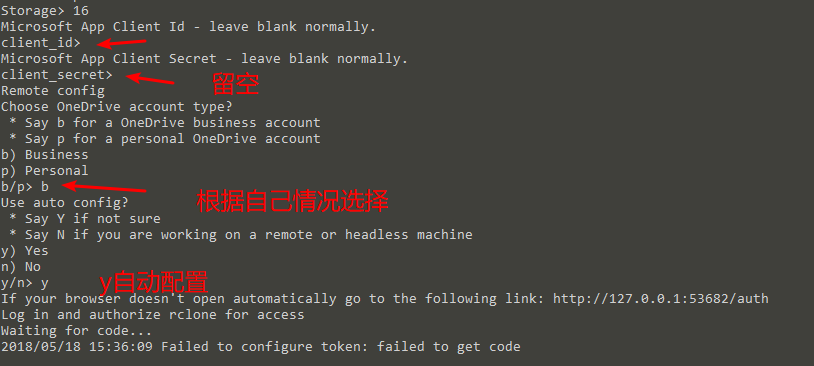
](https://img-cloud.zhoujie218.top/wp-content/uploads/2020/05/unnamed-file-3.png)
浏览器会自动打开[http://localhost:53682/](http://localhost:53682/) 并进行授权,如果授权成功会返回token,请务必将token记录并保存后面还要使用。
[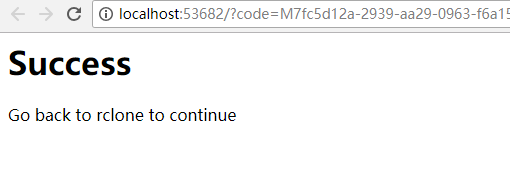
](https://img-cloud.zhoujie218.top/wp-content/uploads/2020/05/unnamed-file-5.png)
CentOS安装Rclone
直接使用官方的一键安装命令即可,输入下面的命令:
curl https://rclone.org/install.sh | sudo bashCentOS挂载Onedrive
接下来操作方法和windows完全一样,就不重复了,唯一的区别是“Use auto config?”这里选择n,并输入之前获取的token
[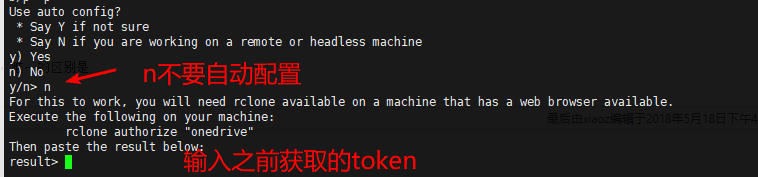
](https://img-cloud.zhoujie218.top/wp-content/uploads/2020/05/unnamed-file-6.png)
总结
Rclone支持挂载20多种网盘,不过大多数网盘都是国外的,在国外VPS上使用效果更佳,用来备份数据这些还是挺不错的。
利用 rclone 挂载 OneDrive for Business 为 Linux 磁盘空间,
可以利用 OneDrive for Business 为 Linux增加 5TB 的空间.
个人版也可以挂载,按提示挂载即可.
本文详细的讲讲挂载OneDrive for Business.
步骤注意事项:
-
客户端授权
-
同时在远端和本地端都下载rclone,萌咖使用的是Windows,所有也下载了Windows版的.
-
将Windows版的rclone.exe解压至临时目录,萌咖的临时目录是
Z:. -
| | :: 运行以下命令 | | | cd /d Z: | | | rclone authorize "onedrive" | -
选择Business版本,并按Y,弹出浏览器后登陆,等待返回 access token.
-
右键标记全部的 access token,按 CTRL + C 进行复制.(就是 {“access_token”: … }, 两个花括号及中间的部分. )
-
粘贴到记事本中,整理好.
-
远端运行rclone config 选择Business版本,并按N,粘贴刚刚复制的 access token.
-
配置完毕!
-
-
错误提示
-
| | Fatal error: failed to mount FUSE fs: fusermount: exec: "fusermount": executable file not found in $PATH |
* 出现原因: -
没有安装 fuse ,自行安装就可以了. 解决办法:
-
| | \# Debian/Ubuntu | | | apt-get install fuse | | | \# CentOS | | | yum install fuse |
-
-
-
| | NOTICE: One drive root ‘test’: poll-interval is not supported by this remote |
* 出现原因 -
就是个提示而已,可以忽略.
-
说到最后:
自启动和自动后台挂载,参照 [教程] rclone使用小记, 有 rclone 基本用法和自启动脚本.
新建小鸡鸡,安装 rclone,配置连接 Google Photos、OneDrive……第一次同步,执行下面命令:
温馨提示:Google Photos 下一般有三个大目录 media、album 和 shared-album,而 media 还分按年(by-year)、按月(by-month)和按日(by-day),如果不指定,会三种分类都会备份下来,照片就会有两份重复。一般建议 by-month 方式。
| | /usr/bin/rclone sync gphotos:media/by-month odrive:gphotos/media/by-month > /dev/null 2>&1 & |
| | /usr/bin/rclone sync gphotos:album odrive:gphotos/album > /dev/null 2>&1 & |
| | /usr/bin/rclone sync gphotos:shared-album odrive:gphotos/shared-album > /dev/null 2>&1 & |初次同步完成,crontab 定时执行命令同步即可,如(分别按月备份相片、相册):
| | 0 2 \* \* \* /usr/bin/rclone sync gphotos:media/by-month odrive:gphotos/media/by-month > /dev/null 2>&1 & |
| | 0 5 \* \* \* /usr/bin/rclone sync gphotos:album odrive:gphotos/album > /dev/null 2>&1 & |
| | 0 8 \* \* \* /usr/bin/rclone sync gphotos:shared-album odrive:gphotos/shared-album > /dev/null 2>&1 & |附 rclone 卸载方法:
sudo rm /usr/bin/rclone && sudo rm /usr/local/share/man/man1/rclone.1以及删除对应配置即可,配置文件 rclone.conf 一般在 /root/.config/rclone/rclone.conf
实际挂载
rclone config
onedrive: new – name – n – 23onedrive -n -n id -1 -0 -y
继续输入命令进行挂载
| | #安装fuse |
| | yum -y install fuse |
| | apt-get install fuse -y |
| | #创建挂载目录 |
| | mkdir -p /root/onedrive |
| | mkdir -p /root/gphotos || | #挂载 |
| | rclone mount remote:path/to/files /home/onedrive |
| | #如果需要后台保持运行,使用下面的命令 |
| | nohup rclone mount remote:path/to/files /home/onedrive & |解释下上面的参数:
- remote:远程名,之前我们设置的是onedrive
- path/to/files:远程文件路径(也就是Onedrive路径),可设置为
/ - /home/onedrive:本地磁盘路径
不出问题的情况下,输入df -h就可以看到Onedrive成功挂载。
[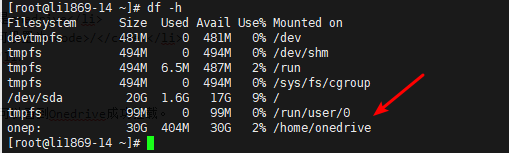
](https://img-cloud.zhoujie218.top/wp-content/uploads/2020/05/unnamed-file-7.png)
实际运行记录
rclone 安装
执行命令:curl https://rclone.org/install.sh | sudo bash
后台自动挂载onedrive
nohup /usr/bin/rclone mount onedrive:/ /root/onedrive –copy-links –no-gzip-encoding –no-check-certificate –allow-other –allow-non-empty –umask 000 &
后台自动挂载gphotos
nohup /usr/bin/rclone mount gphotos:/ /root/gphotos –copy-links –no-gzip-encoding –no-check-certificate –allow-other –allow-non-empty –umask 000 &
温馨提示:Google Photos 下一般有三个大目录 media、album 和 shared-album,而 media 还分按年(by-year)、按月(by-month)和按日(by-day),如果不指定,会三种分类都会备份下来,照片就会有两份重复。一般建议 by-month 方式。
后台下载相册并上传到gphotos
nohup /usr/bin/rclone sync gphotos:media/by-month onedrive:gphotos > /dev/null 2>&1 &
初次同步完成,crontab 定时执行命令同步即可,如(分别按月备份相片、相册):
crontab -e
后台每2小时执行一次
- /2 /usr/bin/rclone sync gphotos:media/by-month onedrive:gphotos > /dev/null 2>&1 &
后台每天2点执行
- 2 * /usr/bin/rclone sync gphotos:media/by-month onedrive:gphotos > /dev/null 2>&1 &
google相册 onedrive网速真的很牛逼,垃圾国外vps,上传下载峰值都能到450M
[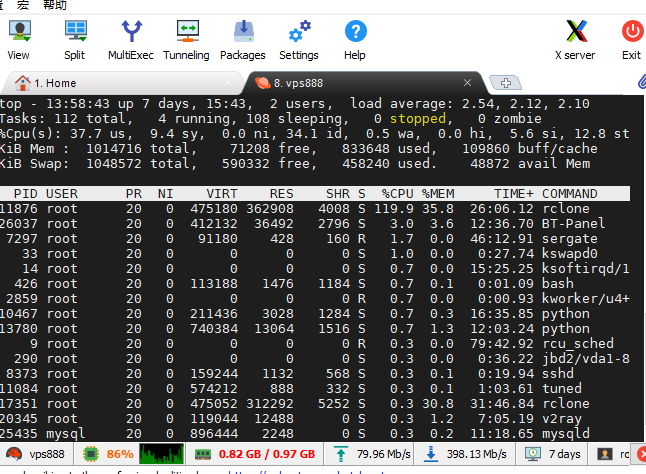
](https://img-cloud.zhoujie218.top/wp-content/uploads/2020/05/unnamed-file-8.png)
遇到如下面的报错,是没有安装fuse3,安装后也不行的是路径不对
Fatal error: failed to mount FUSE fs: fusermount: exec: "fusermount3": executable file not found in $PATH安装fuse3
sudo yum install fuse3添加硬链接,根据实际情况修改
sudo ln -s /usr/bin/fusermount /usr/bin/fusermount3